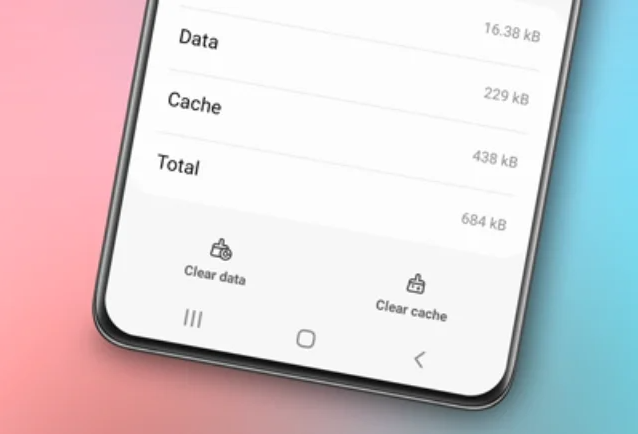How to extract multiple Zip files. When it comes to managing files on Android devices, dealing with compressed files, such as Zip archives, is quite common. While handling a single Zip file is straightforward, things can get a little more complicated when you’re faced with multiple parts of a single Zip archive. If you’ve ever wondered how to extract multiple zip files at once, especially on Android, you might have wondered how to extract them all at once.

In this article, we’ll explore how to extract multiple zip files at once android using a reliable app called ZArchiver. It’s important to note that there’s currently no built-in Android feature that supports extracting multiple zip files into one folder. To achieve this, you’ll need a third-party app, and ZArchiver is one of the best options for the job. Whether you’re extracting important work files, media, or large datasets, this guide will help you navigate through the process smoothly.
Why Use ZArchiver?
ZArchiver is a free app that allows users to create and manage archives with ease. It’s well-known for its ability to handle various file compression formats, including Zip, RAR, 7z, and others. One of its standout features is the ability to extract split archives, making it the perfect tool for handling large files that have been divided into multiple parts. This can be especially useful if you want to extract multiple zip files together or extract multiple zip files at the same time efficiently on Android.
Without further ado, let’s walk through the steps for how to extract multiple zip files into one folder or even into separate folders on your Android device.
Read more: How to convert Zip files to PDF
Step-by-Step Guide to Extract Multiple Zip Files Simultaneously on Android
Step 1: Gather All Zip Parts into One Folder
Before you can extract the files, you need to make sure that all parts of the Zip archive are located in the same folder. Each part of the file should have the same base name with a numeric sequence at the end, such as file_part1.zip, file_part2.zip, file_part3.zip, and so on. This step is crucial if you’re trying to figure out how to extract files from multiple zip files or if you’re wondering, can you extract multiple zip files at once?
This is crucial because ZArchiver needs to access all parts simultaneously to reconstruct the original file. If any part is missing or misplaced in a different folder, the extraction process will fail. Additionally, if you’re curious about how to split a large file into multiple Zip parts, check out our previous article, where we explain the process in detail.
Step 2: Download and Install ZArchiver
Since Android doesn’t come with a built-in feature to extract multi-part Zip files, you’ll need to download ZArchiver from the Google Play Store. Installing ZArchiver is straightforward and takes only a few moments.
Once installed, open the app, and it will provide you with a simple and intuitive interface for managing your compressed files. ZArchiver is lightweight and doesn’t require any special permissions beyond what’s necessary for file management, so it’s safe and easy to use. It’s the perfect solution if you’re trying to unzip multiple zip files bash or find a simple way to extract multiple zip files to one folder on your Android device.
Step 3: Select the First Zip File Part
Now that ZArchiver is up and running, navigate to the folder where you saved all the Zip parts. In the list of files, you’ll notice that the parts are numbered, usually with a sequence like file_part1.zip, file_part2.zip, etc.
Here, it’s important to tap only the first part of the Zip file (the one ending in .001 or _part1.zip). Tapping the first part signals to ZArchiver that you want to extract the entire multi-part archive, as it will automatically recognize and merge the other parts during the extraction process. This feature is extremely helpful when you’re wondering how to extract multiple zip files at one time.
Step 4: Select the “Extract” Option
After tapping on the first file, ZArchiver will display a menu with several options. From the list, select the “Extract” option. This will trigger the extraction process for the multi-part Zip file. ZArchiver is smart enough to detect and include the other parts, so there’s no need to manually select them.
Step 5: Choose a Destination Folder
Next, ZArchiver will ask where you want to save the extracted files. You can either select an existing folder or create a new one to keep your files organized. This is especially useful if you’re dealing with multiple projects or want to extract multiple zip files into separate folders.
Once you’ve chosen the folder, tap on it to confirm the destination for the extracted files. This will help you organize everything into one place if you’re still learning how to extract files from multiple zip folders.
Step 6: Enter the Password (If Required)
In some cases, your Zip file may be password-protected. If this is the case, ZArchiver will prompt you to enter the password at this stage. Simply type in the correct password, and the extraction process will continue.
Read more: How to create a password protected Zip files
If you’re unsure about the password or have forgotten it, don’t worry! We’ve got you covered with a guide on how to unlock password-protected Zip files, which you can find in one of our other articles.
Step 7: Tap “Extract” and Wait for the Process to Finish
After selecting the destination folder and entering the password (if necessary), tap the “Extract” button. The extraction process may take a few minutes, depending on the size of the Zip file and the number of parts it contains.
ZArchiver will display the progress of the extraction, and once it’s complete, you’ll find the fully extracted files in the folder you selected earlier. At this point, you can access, move, or share the files just like any other documents on your Android device. Knowing how to unzip multi volume zip file can save you time and help you manage large downloads more effectively.
Video Tutorial
If you’re more of a visual learner, don’t worry – we’ve got you covered with a video tutorial. You can follow along step by step by watching this tutorial.
Conclusion
Extracting multiple parts of a Zip file on Android might seem challenging at first, but with the right tool, it’s a breeze. ZArchiver simplifies the entire process, allowing you to extract large, divided Zip files with just a few taps. As long as all parts of the Zip file are in the same folder and you follow the steps outlined above, you’ll have your files extracted and ready to use in no time.
While Android doesn’t currently offer built-in support for extracting multi-part Zip archives, ZArchiver fills this gap perfectly. Whether you’re a student, professional, or casual user, mastering this simple skill can save you time and frustration when dealing with large files on your mobile device.
Be sure to check out our related articles on managing Zip files, including how to split large files into multiple parts and how to extract multiple zip files at once using various methods.