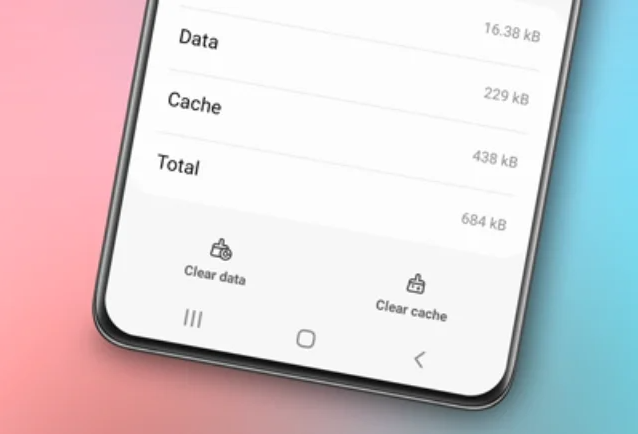How to change Samsung account phone number. Managing your Samsung account effectively is crucial for securing access to your phone and its services. A key element in this is keeping your contact information up to date, particularly your phone number. Whether you’ve changed your phone number for personal reasons or due to a new service provider, it’s important to ensure that your Samsung account reflects this change. Many people wonder how to change their Samsung account phone number without relying on email, especially in cases where email access isn’t an option.

This article will guide you on how to change your Samsung account phone number without the hassle of logging into your email. We will walk you through adding a new phone number and removing the old one from your account settings. Let’s explore the steps for how to change the phone number linked to your Samsung account and how to change your Samsung account verification number.
For users who may not have performed this action before, don’t worry! The process is intuitive and takes only a few minutes, making it convenient to keep your account information up to date. Let’s dive in and understand how to change your Samsung account phone number easily.
Adding a New Phone Number to Your Samsung Account
The first step in how to change the phone number linked to your Samsung account is to add the new number you want to use. Samsung allows users to associate their account with multiple phone numbers, but you need to add the new number before you can remove the old one. This section will guide you through how to change the phone number for your Samsung account.
Step-by-Step Guide to Adding a New Phone Number:
- Go to Samsung Phone Settings
Open your Samsung device and navigate to the phone’s settings. You can access the settings by tapping the gear icon in your app drawer or by pulling down the quick settings menu and selecting the gear icon. - Open Your Samsung Account Profile
Scroll down in the settings menu until you find the “Samsung Account” section. Tap on it, and this will open your account’s profile page. - Tap on the Profile Section
Once inside your Samsung account settings, tap on the profile section where your personal information is displayed. - Select the Phone Number Menu
Within the profile settings, locate the menu labeled “Phone Number” and tap on it. This is where you will manage your phone numbers. - Enter Your Samsung Account Password
To proceed, you’ll need to enter your Samsung account password. If you’re wondering how to change the phone number on a Samsung account without a password, unfortunately, you’ll need the password for security reasons. - Tap the ‘Add’ Button
After entering your password, you will see an option to add a new phone number. Tap the “Add” button to begin the process. - Enter Your New Phone Number
Carefully enter the new phone number you want to associate with your Samsung account. Make sure to select the correct country code, as this is essential for receiving the verification code. - Tap ‘Send Code’
Once you’ve entered the new phone number, tap on the “Send Code” button. Samsung will send a verification code to your new phone number via SMS. - Enter the Verification Code
After receiving the SMS with the verification code, enter the code into the appropriate field on your Samsung account page. - Tap ‘Verify’
After entering the verification code, tap “Verify” to confirm the addition of your new phone number. If you’re asking yourself how do I change my number on my Samsung account, following these steps will help you achieve this.
By completing these steps, you will have successfully added a new phone number to your Samsung account. Next, we’ll cover how to change your Samsung account phone number by removing your old one.
Read more: How to change font style on Samsung phone
Removing the Old Phone Number from Your Samsung Account
Now that you’ve added a new phone number, the next step is how to change your Samsung account phone number by removing the old one. This ensures that all future communications are sent to your updated number. If you’re unsure how to change a phone number linked to your Samsung account, follow these simple steps.
Step-by-Step Guide to Removing the Old Phone Number:
- Tap the ‘More’ Button Next to the Old Phone Number
Go back to the phone number menu within your Samsung account profile. Next to your old phone number, you’ll see a “More” button (often represented by three dots). Tap on it to reveal additional options. - Tap the ‘Remove’ Option
From the options that appear after tapping “More,” select the “Remove” option. This will initiate the process of deleting the old number from your account. If you were curious about how to change a phone number in a Samsung account, this step is key. - Confirm the Removal
You will be asked to confirm that you want to remove the old phone number. Confirm your choice, and the number will be removed from your Samsung account.
Once you’ve completed these steps, your Samsung account will now be associated only with the new phone number. This is crucial for future security processes, such as two-factor authentication.
Video Tutorial
For those looking for a visual guide on how to change a phone number associated with a Samsung account, here is a helpful video tutorial.
Read more: How to change country on Samsung phone
Conclusion
Understanding how to change a Samsung account phone number without logging in to your email is essential for keeping your account secure and up to date. As we’ve shown, the process is straightforward and can be completed directly from your phone’s settings.
While Samsung doesn’t allow you to skip entering your password, this guide answers the common question of how to change your Samsung account phone number in a simple way. Additionally, it clarifies how to change a Samsung account verification number and update other account information.
Keeping your number updated ensures that all future account notifications are directed to the correct phone number, providing seamless access to your Samsung services.